What is Multi-Factor Authentication? How do I set it up?
Information on how to use and setup multi factor authentication.
Answer
What is Multi-factor Authentication (MFA)?
A "Multi-factor Authentication" (MFA), also called a "Two-Step Verification" (2FA), is an additional step in signing into your account which ensures authenticity of your identity. With Microsoft MFA authenticator app, it will be a one-time 6-digit number.
When will I be prompted to use MFA?
When logging on to Omnivox, Outlook email, Moodle, and Office 365 products. Computer Science students also need to use MFA for the college VPN.
What if I don’t have a cell phone or don’t want to use my personal phone for school?
The Information Systems & Technology Department can provide you with a physical device the size of a key chain (a token), that will receive the verification code. You will need to carry this device with you to be able to login when prompted to enter the MFA code.
If you prefer to use a separate physical token, you must:
- Pick up a token at the IST Service Desk located on the second floor, room B-223.
- Please note that there is a $25 fee if the token is not returned to the IST department after you graduate or if it is lost.
How do I set up MFA?
On your computer Sign in to Office 365 with your colleges credentials (student ID number and @cegep-heritage.qc.ca or College work email address). You will be prompted for more information. Choose Next.


This window will appear, click on the NEXT button to continue.

Choose an additional security verification method from the drop-down menu: Mobile app or a different method.
If you would rather use SMS select I want to up a different method. add your phone number in the designated box, then select Send me a code by text message to receive a 6-digit code, or Call me to receive a phone call that will confirm your authentication.

For Mobile App, select Receive notifications to approve your sign-in via push notification or Use verification code to enter a code each time you sign in.

Download the Microsoft Authenticator app on the Android or iOS store. Follow the instructions in the app, tap the blue plus symbol in the upper right corner, and choose Work or school account.

Use your phone to scan the QR code on the computer that you are trying to sign in on.
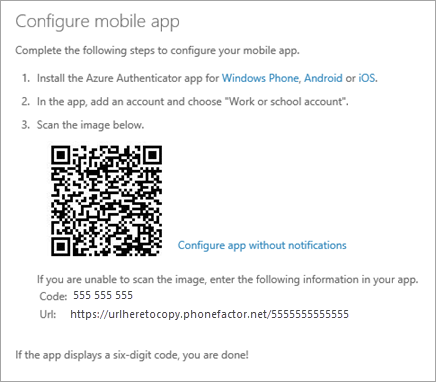
Switch back to your computer and click Done, then wait for the Checking activation status text to finish loading on your phone. When complete, click the Contact me button in the bottom right corner of the webpage.
Note: You will still need to add your phone number when using this method.
If you experience any difficulty with MFA, please send us an email at Techsupport@cegep-heritage.qc.ca or visit the IST Service Desk (B-223). The Service Desk is open from 7:30h to 17:00h Monday to Friday. For more information check out the full document made by IST below and watch the attached video.
